Path of Exile 2: How to Use FilterBlade
Quick Links
For anyone seriously diving into Path of Exile 2's Endgame, a well-suited loot filter isn't just a luxury—it's a necessity. Loot filters not only cut down on-screen clutter to make mapping more enjoyable, but they also streamline your gameplay by focusing only on the items that truly matter, freeing you from the mental gymnastics of sorting through useless loot.
FilterBlade, the go-to filter manager for Path of Exile 1, has now been updated to support PoE 2 as well. Here's your guide to using it effectively.
How to Set Up FilterBlade Loot Filters in Path of Exile 2

Visit the FilterBlade Website: Start by navigating to the FilterBlade website.
Select PoE 2: Make sure to choose Path of Exile 2 from the available options.
Choose Default Loot Filter: The default, NeverSink, will be selected for you.
Adjust Strictness Level: Use the slider to set your desired strictness level (more details on this below).
Export Your Filter: Go to the 'Export to PoE' tab at the top right.
Name Your Filter: Give your filter a memorable name.
Sync or Download: Decide whether you want to:
- Save & Sync: This automatically updates your PoE 2 account with the latest FilterBlade changes.
- Save & Download: This lets you download the file to your PC, which is handy for comparing different strictness levels or starting a new campaign.
Apply in PoE 2: Open the game, go to Options -> Game, and select your FilterBlade filter from the dropdown menu if you synced it, or point to your downloaded file if you chose to download.
And that's it! Your FilterBlade loot filter is now set up and ready to enhance your gaming experience.
Which Loot Filter Strictness Should You Choose?

Selecting the right strictness level for the NeverSink FilterBlade preset is crucial, as it determines what items you'll see during your gameplay. Here's a breakdown of the seven strictness levels:
| Strictness | Effect | Best For |
|---|---|---|
| Soft | Highlights valuable items without hiding anything. | Act 1-2 |
| Regular | Hides only items with no crafting potential or sale value. | Act 3 |
| Semi-Strict | Hides items with low potential or limited value. | Act 4-6 |
| Strict | Hides most items without high turnover. | Early Mapping phase (Waystone Tier 1-6) |
| Very Strict | Hides all low-value rare items and crafting bases, including Waystone Tier 1-6. | Mid to late mapping phase (Waystone Tier 7+) |
| Uber Strict | Hides almost all non-tiered rare items and crafting bases, focusing on complete currency like Regal/Alchemy/Exalted/Chaos Orbs, and hides Waystones Tier 1-13. | Late mapping phase (Waystone Tier 14+) |
| Uber Plus Strict | Hides everything except valuable currencies and high return rares and uniques, and hides Waystones Tiers 1-14. | Ultra endgame mapping phase (Waystone Tier 15-18) |
If you're running through the campaign again, starting with the Semi-Strict level is advisable. For fresh league starts or SSF runs, Soft and Regular levels are more suitable to ensure you don't miss essential items.
Remember, you can always check hidden items by pressing the highlight key (ALT on PC). FilterBlade cleverly adjusts the size of item names when highlighted, making them nearly invisible, which is perfect for those who pick up items on the go.
How to Customize FilterBlade Loot Filter in PoE 2

FilterBlade stands out due to its user-friendly customization options, allowing you to tweak the preset loot filter without delving into code.
How to Use the Customize Tab in FilterBlade

For detailed customization, navigate to the 'Customize' tab next to Overview. Here, you'll find every possible drop in PoE 2 categorized into sections and subsections, making it easy to modify.
For instance, to change the appearance of a  Divine Orb, simply type "Divine Orb" into the search bar. The S Tier General Currency tab will open, displaying all customizable options for the Divine Orb, with visual representations of your changes.
Divine Orb, simply type "Divine Orb" into the search bar. The S Tier General Currency tab will open, displaying all customizable options for the Divine Orb, with visual representations of your changes.
To preview the sound of an item dropping, click on the in-game showcase icon.
How to Change Colors and Sounds in FilterBlade

For individual or small group item adjustments, use the 'Customize' tab. For broader, filter-wide changes, head to the 'Styles' tab where you can alter Text, Border, Background, and audio cues.
Color adjustments are straightforward, with visual previews showing how items will look in-game. For individual item appearances, go back to the 'Customize' tab.
Sound effects can be customized using the drop-down menu. You can add your own custom .mp3 sounds or choose from a vast array of community-added sounds. Feel free to experiment; you can always revert changes by selecting 'Reset.'
For those new to loot filter customization, exploring public Modules can be a great way to start. These community-made presets offer visual and auditory modifications to enhance your gameplay experience.
Latest Articles
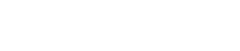

















![Roblox Forsaken Characters Tier List [UPDATED] (2025)](https://ima.hhn6.com/uploads/18/17380116246797f3e8a8a39.jpg)












