「スチームデッキでセガゲームギアのプレイ方法」
クイックリンク
90年代初頭に発売されたセガゲームギアは、任天堂のゲームボーイに匹敵するセガの大胆な試みでした。活気のある色のディスプレイと、マスターシステムゲームやテレビチューナー向けのカートリッジ拡張などの革新的な機能を誇っています。ゲームギアは、その時代を先取りしていました。市場での短命の存在にもかかわらず、愛好家は、emudeckを使用してSteamデッキのSonic The Hedgehogのようなセガマスターシステムからの直接港など、ゲームの豊富なライブラリを楽しむことができます。この包括的なガイドでは、ゲームギアゲームをシームレスにプレイするために、emudeckのインストールと最適化を説明します。
2025年1月8日にマイケル・ルウェリンによる更新:セガゲームギアは、スチームデッキと多くの類似点を共有しており、バルブのハンドヘルドPCでのエミュレーションの理想的な候補となっています。最適なパフォーマンスを実現するために、Emudeck開発者はDecky Loaderを介して電動ツールをインストールすることをお勧めします。このガイドには、Decky Loaderのセットアップ、Power Toolsプラグインのインストール、Steamデッキの更新後の互換性の確保のための詳細な手順が含まれています。
emudeckをインストールする前に
 レトロゲームのためにemudeckの設置に飛び込む前に、スチームデッキを準備して必要なツールを収集することが重要です。
レトロゲームのためにemudeckの設置に飛び込む前に、スチームデッキを準備して必要なツールを収集することが重要です。
開発者モードをアクティブにします
- スチームボタンを押してメニューを開きます。
- システムメニューに移動します。
- システム設定では、Developerモードをオンの位置にトグルします。
- 新しい開発者メニューが表示されます。

- 開発者メニュー内で、その他を見つけます。
- CEFリモートデバッグを有効にします。
- もう一度蒸気ボタンを押します。
- パワーメニューに移動し、再起動を選択してスチームデッキを再起動します。
推奨アイテム
- A2 MicroSDカードのような外部ストレージデバイスは、エミュレーターとROMを保存するために不可欠であり、公式のスチームゲームやアプリには内部SSDを無料に保ちます。
- または、外部HDDを使用することもできますが、スチームデッキをスチームデッキドックに接続する必要があります。
- キーボードとマウスは、ファイルの転送を簡素化し、ゲームアートとタイトルを検索できます。
- 合法的に調達したゲームギアROM;所有するゲームのバックアップを作成できます。
スチームデッキにemudeckをインストールします
 スチームデッキがエミュレータ用に準備されたら、Emudeckのダウンロードとインストールを進めることができます。
スチームデッキがエミュレータ用に準備されたら、Emudeckのダウンロードとインストールを進めることができます。
- Steamボタンを押して、パワーメニューに移動します。
- デスクトップへの切り替えを選択して、デスクトップモードを入力します。
- 好みのWebブラウザを開きます。
- Emudeck Webサイトにアクセスして、ダウンロードをクリックしてインストールファイルを取得します。
- Steam OSバージョンを選択し、カスタムインストールを選択します。
- Emudeckインストール画面で、プライマリというラベルの付いたSDカード画像を選択します。
- すべてのエミュレータをインストールするか、レトロアーチ、エミュレーションステーション、およびSteam ROMマネージャーを選択して、[続行]をクリックすることを選択できます。
- 自動保存が有効になっていることを確認してください。
- 後続の画面をスキップし、[完了]をクリックしてインストールを完了します。
クイック設定
- emudeckプログラムを起動し、左メニューパネルのクイック設定に移動します。
- AutoSave機能がアクティブであることを確認します。
- コントローラーレイアウトマッチを有効にします。
- セガクラシックARを4:3に設定します。
- LCDハンドヘルドをオンにします。
ゲームギアROMとSteam ROMマネージャーの転送
 次に、ゲームギアROMを正しいフォルダーに移動し、ゲームモードで簡単にアクセスできるように、スチームデッキのライブラリに統合しましょう。
次に、ゲームギアROMを正しいフォルダーに移動し、ゲームモードで簡単にアクセスできるように、スチームデッキのライブラリに統合しましょう。
ROMを転送します
- デスクトップモードに切り替えて、Dolphinファイルマネージャーを開きます。
- 取り外し可能なデバイスの下でプライマリに移動します。
- エミュレーションフォルダー、次にROM、そして最後にGameGearフォルダーを開きます。
- ROMをこのフォルダーに転送します。
Steam ROMマネージャー
- emudeckプログラムを再開します。
- 左メニューパネルからSteam ROMマネージャーにアクセスします。
- [はい]をクリックして、スチームクライアントを閉じることを確認してください。
- SRMへようこその[次へ]をクリックしてください!ページ。
- パーサー画面で、ゲームギアアイコンを選択します。
- [ゲームの追加]をクリックし、その後、ゲームをSteamページに追加します。
- アートワークとカバーが正しく表示されていることを確認し、[保存]を選択します。
Emudeckの不足しているアートワークを修正します
 時々、Steam ROMマネージャーは、ゲームギアゲームに適したカバーアートを見つけるのに苦労します。不足または誤ったアートワークを修正する方法は次のとおりです。
時々、Steam ROMマネージャーは、ゲームギアゲームに適したカバーアートを見つけるのに苦労します。不足または誤ったアートワークを修正する方法は次のとおりです。
- アートワークが間違っているか、欠落している場合は、[修正]をクリックします。
- フィックスアートワークとタイトル検索バーにゲームのタイトルを入力します。
- 提供されているオプションから正しいゲームカバーを選択してください。
- 画像をクリックしてから、[保存と閉じる]を選択し、次に保存します。
ROMファイル名にゲームタイトルの前に番号が含まれているかどうかを確認してください。これにより、Steam ROMマネージャーが正しいアートワークの検出に失敗する可能性があります。 ROMを右クリックし、名前を変更し、前の数値を削除します。
不足しているアートワークをアップロードします
- デスクトップモードに切り替えます。
- Webブラウザを使用して、欠落しているゲームカバーを検索します。
- Steamデッキの写真フォルダーに画像を保存します。
- emudeckプログラムを再開し、Steam ROMマネージャーを実行します。
- ゲームのフレームのアップロードをクリックします。
- 写真フォルダーに移動し、新しいカバー画像を選択します。
- [保存]をクリックして閉じてから、Steamに保存します。
スチームデッキでゲームギアゲームをプレイします
ゲームプレイ用の最適化された設定を備えたゲームモードのスチームデッキでゲームギアゲームを楽しむ時が来ました。
- デスクトップの背景からゲームモードに戻ります。
- スチームボタンを押して、ライブラリメニューにアクセスします。
- R1ボタンを使用して、[新しいコレクション]タブに移動します。
- ゲームギアウィンドウを開きます。
- ゲームを選択してプレイを押します。
パフォーマンス設定
スチームデッキはデフォルトで30 fpsであるため、ゲームギアゲームの減速や健全な問題につながる可能性があります。次のように設定を調整します。
- QASボタン(右のトラックパッドの下の3つのドット)を押します。
- パフォーマンスを選択します。
- パフォーマンス設定でゲームごとのプロファイルを使用できるようにします。
- フレーム制限を60 fpsに増やします。
スチームデッキ用のDecky Loaderを取り付けます
 特にSegaゲーム用のSteamデッキのパフォーマンスを強化するには、Decky LoaderとPower Toolsプラグインをインストールすることをお勧めします。
特にSegaゲーム用のSteamデッキのパフォーマンスを強化するには、Decky LoaderとPower Toolsプラグインをインストールすることをお勧めします。
- キーボードとマウスを接続してナビゲーションを簡単にするか、スチームボタンとXを押して、画面上のキーボードとトラックパッドをマウスとして使用します。
- Steamボタンを押し、電源メニューに移動し、デスクトップモードにスイッチを選択して、スチームデッキがデスクトップモードであることを確認します。
- ブラウザを開き、Github Decky Loaderページに移動します。
- ダウンロードを開始するには、大きなダウンロードアイコンをクリックします。
- ダウンロード後、ランチャーをダブルクリックして、推奨インストールを選択します。
- インストールしたら、ゲームモードでスチームデッキを再起動します。
Power Toolsプラグインをインストールします
 Decky Loaderを設置すると、Power Toolsプラグインをインストールすると、ゲームのパフォーマンスをより細かく制御できます。
Decky Loaderを設置すると、Power Toolsプラグインをインストールすると、ゲームのパフォーマンスをより細かく制御できます。
- ゲームモードでは、右のトラックパッドの下のクイックアクセスメニュー(QAM)ボタンを押します。
- 右側のメニューの下部にある新しいプラグインアイコンをクリックします。
- Decky Loaderメニューの上部にあるストアアイコンを開きます。
- Deckyストアで、Power Toolsプラグインを見つけてインストールします。
エミュレートゲームの電動工具の設定
- 蒸気ボタンを押して、ライブラリに移動します。
- [コレクション]タブを開いて、セガゲームギアゲームを見つけて選択します。
- QAMボタンを押してからDecky Loaderを押し、[Power Tools]メニューを選択します。
- SMTSを無効にします。
- スレッドの数を4に設定します。
- QAMボタンをもう一度押し、バッテリーアイコンを介してパフォーマンスメニューを開きます。
- 高度なビューを有効にします。
- 手動GPUクロックコントロールをオンにします。
- GPUクロック周波数を1200に増やします。
- ゲームごとのプロファイルを有効にして、個々のゲームのこれらの設定を保存します。
スチームデッキの更新後にデカキーローダーを固定します
 主要なスチームデッキの更新の後、Decky Loaderはクイックアクセスメニューから消える可能性があります。設定を失うことなく復元する方法は次のとおりです。
主要なスチームデッキの更新の後、Decky Loaderはクイックアクセスメニューから消える可能性があります。設定を失うことなく復元する方法は次のとおりです。
- 電源メニューからデスクトップモードに切り替えます。
- スチームデッキがデスクトップモードで再起動したら、ブラウザを開きます。
- Decky Loader Githubページに移動し、ダウンロードアイコンをクリックします。
- オープンではなく、[オープンではなく、設定の紛失を避けないように]を選択します。
- プロンプトが表示されたら、sudoパスワードを入力します。設定していない場合は、画面上の指示に従って記憶に残るパスワードを作成します。
- インストール後、ゲームモードでスチームデッキをオフにして再起動します。
- QAMボタンを押して、以前のすべての設定が無傷の復元されたDecky Loaderアプリにアクセスします。
これらの手順を使用すると、最適なパフォーマンスでスチームデッキでゲームギアゲームを楽しむように装備されています。
 今のコメントは保存されていません
今のコメントは保存されていません
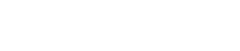
















](https://ima.hhn6.com/uploads/18/17380116246797f3e8a8a39.jpg)













