"Cómo jugar al equipo de juego Sega en Steam Deck"
Enlaces rápidos
El equipo de juego SEGA, lanzado a principios de los 90, fue el audaz intento de Sega de rivalizar con el juego de juegos de Nintendo. Con una pantalla de color vibrante y características innovadoras como una expansión de cartucho para juegos de sistemas maestros y un sintonizador de televisión, el equipo del juego se adelantó a su tiempo. A pesar de su breve presencia en el mercado, los entusiastas ahora pueden disfrutar de su rica biblioteca de juegos, incluidos los puertos directos del sistema maestro SEGA como Sonic the Hedgehog, en la cubierta de vapor usando Emudeck. Esta guía completa lo guiará a través de la instalación y optimización de Emudeck para jugar juegos de engranajes sin problemas.
Actualizado el 8 de enero de 2025 por Michael Llewellyn: El Game Gear de Sega comparte muchas similitudes con el mazo de Steam, por lo que es un candidato ideal para la emulación en la PC portátil de Valve. Para lograr un rendimiento óptimo, los desarrolladores de Emudeck recomiendan instalar herramientas eléctricas a través del cargador de hojalete. Esta guía ahora incluye pasos detallados para configurar Decky Loader, instalar el complemento de herramientas eléctricas y garantizar la compatibilidad después de las actualizaciones de la cubierta de vapor.
Antes de instalar el emudeck
 Antes de sumergirse en la instalación de Emudeck para juegos retro, es crucial preparar su cubierta de vapor y reunir las herramientas necesarias.
Antes de sumergirse en la instalación de Emudeck para juegos retro, es crucial preparar su cubierta de vapor y reunir las herramientas necesarias.
Activar el modo de desarrollador
- Presione el botón Steam para abrir el menú.
- Navegue al menú del sistema.
- En Configuración del sistema, alterne habilite el modo de desarrollador en la posición ON.
- Aparecerá un nuevo menú de desarrolladores.

- Dentro del menú del desarrollador, encuentre varios.
- Habilite la depuración remota de CEF.
- Presione el botón Steam nuevamente.
- Vaya al menú Power y seleccione Reiniciar para reiniciar su mazo de vapor.
Artículos recomendados
- Un dispositivo de almacenamiento externo como una tarjeta A2 MicroSD es esencial para almacenar emuladores y ROM, manteniendo su SSD interno libre para juegos y aplicaciones oficiales de Steam.
- Alternativamente, se puede usar un HDD externo, pero deberá mantener la cubierta de vapor conectada a un muelle de vapor.
- Un teclado y un mouse pueden simplificar las transferencias de archivos y las búsquedas de arte y títulos del juego.
- Roms de juegos de juego de origen legal; Puedes crear copias de seguridad de juegos que tengas.
Instale Emudeck en la cubierta de vapor
 Una vez que su mazo de vapor está preparado para los emuladores, puede continuar con la descarga e instalación de Emudeck.
Una vez que su mazo de vapor está preparado para los emuladores, puede continuar con la descarga e instalación de Emudeck.
- Presione el botón Steam y navegue hasta el menú de encendido.
- Seleccione Cambiar al escritorio para ingresar al modo de escritorio.
- Abra su navegador web preferido.
- Visite el sitio web de Emudeck y haga clic en Descargar para obtener el archivo de instalación.
- Elija la versión Steam OS y opte por la instalación personalizada.
- En la pantalla de instalación de Emudeck, seleccione la imagen de la tarjeta SD etiquetada primaria.
- Puede optar por instalar todos los emuladores o seleccionar específicamente Retroarch, la estación de emulación y Steam ROM Manager, luego haga clic en Continuar.
- Asegúrese de que el guardado automático esté habilitado.
- Omita las pantallas posteriores y haga clic en Finalizar para completar la instalación.
Configuración rápida
- Inicie el programa Emudeck y navegue a la configuración rápida en el panel del menú izquierdo.
- Verifique que la función AutoSave esté activa.
- Habilitar la coincidencia de diseño del controlador.
- Establezca Sega Classic AR a 4: 3.
- Encienda las computadoras de mano LCD.
Transferir el juego de juegos ROM y Steam ROM Manager
 Ahora, mueva las roms de Game Gear a la carpeta correcta e integremos en la biblioteca de su mazo de Steam para facilitar el acceso en el modo de juego.
Ahora, mueva las roms de Game Gear a la carpeta correcta e integremos en la biblioteca de su mazo de Steam para facilitar el acceso en el modo de juego.
Transferir roms
- Cambie al modo de escritorio y abra el Administrador de archivos Dolphin.
- Navegue a la primaria en dispositivos extraíbles.
- Abra la carpeta de emulación, luego las roms, y finalmente la carpeta GameGear.
- Transfiera sus ROM a esta carpeta.
Gerente de ROM de Steam
- Reabrir el programa Emudeck.
- Acceda al Steam ROM Manager desde el panel del menú izquierdo.
- Confirme cerrar el cliente Steam haciendo clic en Sí.
- ¡Haga clic en Siguiente en el Bienvenido a SRM! página.
- En la pantalla de los analizadores, seleccione el icono de engranaje de juego.
- Haga clic en Agregar juegos, seguido de PARSE en la página Agregar sus juegos a Steam.
- Asegúrese de que la obra de arte y las cubiertas se muestren correctamente, luego seleccione Guardar a Steam.
Arregle las obras de arte faltantes en Emudeck
 A veces, el gerente de ROM de Steam lucha por encontrar la portada adecuada para sus juegos de engranajes de juego. Aquí le mostramos cómo arreglar obras de arte faltantes o incorrectas.
A veces, el gerente de ROM de Steam lucha por encontrar la portada adecuada para sus juegos de engranajes de juego. Aquí le mostramos cómo arreglar obras de arte faltantes o incorrectas.
- Si la obra de arte es incorrecta o falta, haga clic en Fix.
- Ingrese el título del juego en las obras de arte y la barra de búsqueda de títulos.
- Elija la cubierta del juego correcta de las opciones proporcionadas.
- Haga clic en la imagen, luego seleccione Guardar y cerrar, seguido de Guardar a Steam.
Compruebe si el nombre de archivo ROM incluye números antes del título del juego, lo que puede hacer que el administrador de ROM de Steam falle en la detección de la obra de arte correcta. Haga clic con el botón derecho en la ROM, seleccione el cambio de nombre y elimine los números anteriores.
Subir obras de arte faltantes
- Cambie al modo de escritorio.
- Use un navegador web para buscar la portada del juego que falta.
- Guarde la imagen en la carpeta de imágenes en su mazo de vapor.
- Vuelva a abrir el programa Emudeck y ejecute el administrador de ROM de Steam.
- Haga clic en Subir en el marco del juego.
- Navegue a la carpeta de imágenes y seleccione la nueva imagen de portada.
- Haga clic en Guardar y cierre, luego guarde al vapor.
Jugar juegos de engranajes en el mazo de Steam
Es hora de disfrutar de tus juegos de engranajes en el mazo de Steam en modo de juego, con configuraciones optimizadas para un juego suave.
- Regrese al modo de juego desde el fondo de escritorio.
- Presione el botón Steam para acceder al menú de la biblioteca.
- Use el botón R1 para navegar a la pestaña NUEVA COLECCIONES.
- Abra la ventana del engranaje de juego.
- Seleccione su juego y presione el juego.
Configuración de rendimiento
El mazo de Steam predetermina a 30 fps, lo que puede conducir a desaceleraciones y problemas de sonido en los juegos de Game Gear. Ajuste la configuración de la siguiente manera:
- Presione el botón QAS (los tres puntos debajo del trackpad derecho).
- Seleccione el rendimiento.
- Habilite Usar perfil por juego en Configuración de rendimiento.
- Aumente el límite de cuadro a 60 fps.
Instale un cargador de hojalete para la cubierta de vapor
 Para un control mejorado sobre el rendimiento de su mazo de Steam, particularmente para los juegos SEGA, se recomienda instalar Decky Loader y el complemento de herramientas eléctricas.
Para un control mejorado sobre el rendimiento de su mazo de Steam, particularmente para los juegos SEGA, se recomienda instalar Decky Loader y el complemento de herramientas eléctricas.
- Conecte un teclado y un mouse para facilitar la navegación, o presione el botón Steam y X para usar el teclado en pantalla y las trackpads como mouse.
- Asegúrese de que la plataforma de vapor esté en modo de escritorio presionando el botón Steam, navegando hacia el menú de encendido y seleccionando el cambio de escritorio.
- Abra un navegador y vaya a la página de cargador de hojalete GitHub.
- Haga clic en el icono de descarga grande para comenzar la descarga.
- Después de descargar, haga doble clic en el lanzador y elija la instalación recomendada.
- Una vez instalado, reinicie la cubierta de vapor en modo de juego.
Instale el complemento de herramientas eléctricas
 Con el cargador de hojalete en su lugar, la instalación del complemento Power Tools le dará un control más fino sobre el rendimiento del juego.
Con el cargador de hojalete en su lugar, la instalación del complemento Power Tools le dará un control más fino sobre el rendimiento del juego.
- En el modo de juego, presione el botón Menú de acceso rápido (QAM) debajo del Padeo derecho.
- Haga clic en el nuevo icono del complemento en la parte inferior del menú derecho.
- Abra el icono de la tienda en la parte superior del menú del cargador de hojalete.
- En la tienda Decky, localice e instale el complemento de herramientas eléctricas.
Configuración de herramientas eléctricas en juegos emulados
- Presione el botón Steam y navegue a la biblioteca.
- Abra la pestaña Colecciones para encontrar y seleccione un juego de Game Gear Sega.
- Presione el botón QAM, luego el cargador de hojalete y seleccione el menú de herramientas eléctricas.
- Desactivar SMTS.
- Establezca el número de hilos en 4.
- Presione nuevamente el botón QAM, luego abra el menú de rendimiento a través del icono de la batería.
- Habilitar una vista avanzada.
- Encienda el control manual del reloj GPU.
- Aumente la frecuencia del reloj GPU a 1200.
- Habilite el perfil por juego para guardar estas configuraciones para juegos individuales.
Fijar cargador de hojalete después de una actualización de la plataforma de vapor
 Después de una importante actualización de la cubierta de vapor, Decky Loader podría desaparecer de su menú de acceso rápido. Aquí le mostramos cómo restaurarlo sin perder su configuración:
Después de una importante actualización de la cubierta de vapor, Decky Loader podría desaparecer de su menú de acceso rápido. Aquí le mostramos cómo restaurarlo sin perder su configuración:
- Cambie al modo de escritorio desde el menú de encendido.
- Abra un navegador una vez que la plataforma de vapor se reinicia en el modo de escritorio.
- Navegue a la página Github de cargador de hojalete y haga clic en el icono de descarga.
- Seleccione Ejecutar, no abierto, para evitar restablecer su instalación y perder la configuración.
- Ingrese su contraseña de sudo cuando se le solicite. Si no ha establecido uno, siga las instrucciones en pantalla para crear una contraseña memorable.
- Después de la instalación, apague y reinicie su mazo de vapor en modo de juego.
- Presione el botón QAM para acceder a la aplicación de cargador de hojalete restaurada con todas sus configuraciones anteriores intactas.
Con estos pasos, ahora estás equipado para disfrutar de los juegos de juegos en tu mazo de Steam con un rendimiento optimizado.
 Tasa de que no se ha guardado su comentario
Tasa de que no se ha guardado su comentario
Últimos artículos
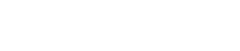
















](https://ima.hhn6.com/uploads/18/17380116246797f3e8a8a39.jpg)













