"Como jogar equipamento de jogo da Sega no convés do vapor"
Links rápidos
Transferindo ROMs de equipamentos de jogo e gerente de ROM a vapor
Corrigindo o carregador de DECKY após uma atualização do convés do vapor
O equipamento da Sega Game, lançado no início dos anos 90, foi a tentativa ousada da Sega de rivalizar com o Game Boy da Nintendo. Com uma exibição de cores vibrantes e recursos inovadores, como uma expansão de cartucho para jogos de sistema mestre e um sintonizador de TV, o equipamento do jogo estava à frente de seu tempo. Apesar de sua presença de curta duração no mercado, os entusiastas agora podem desfrutar de sua rica biblioteca de jogos, incluindo portos diretos do Sistema Master Sega, como Sonic the Hedgehog, no convés do vapor usando Emudeck. Este guia abrangente o levará a instalar e otimizar o Emudeck para jogar jogos de equipamento de jogo sem problemas.
Atualizado em 8 de janeiro de 2025, por Michael Llewellyn: O jogo da Sega Game compartilha muitas semelhanças com o Steam Deck, tornando -o um candidato ideal para emulação no PC portátil da Valve. Para alcançar o desempenho ideal, os desenvolvedores do Emudeck recomendam a instalação de ferramentas elétricas através do carregador de deco. Este guia agora inclui etapas detalhadas para configurar o carregador de decks, instalar o plug -in de ferramentas elétricas e garantir a compatibilidade após as atualizações do convés do vapor.
Antes de instalar o emudeck
 Antes de mergulhar na instalação do Emudeck para jogos retrô, é crucial preparar o convés do vapor e reunir as ferramentas necessárias.
Antes de mergulhar na instalação do Emudeck para jogos retrô, é crucial preparar o convés do vapor e reunir as ferramentas necessárias.
Ative o modo desenvolvedor
- Pressione o botão Steam para abrir o menu.
- Navegue até o menu do sistema.
- Em Configurações do sistema, alterne o modo de ativação do desenvolvedor para a posição ON.
- Um novo menu de desenvolvedor aparecerá.

- No menu do desenvolvedor, encontre diversos.
- Ativar depuração remota do CEF.
- Pressione o botão Steam novamente.
- Vá para o menu Power e selecione Reiniciar para reiniciar seu deck do vapor.
Itens recomendados
- Um dispositivo de armazenamento externo como um cartão microSD A2 é essencial para armazenar emuladores e ROMs, mantendo seu SSD interno gratuito para jogos e aplicativos oficiais do Steam.
- Como alternativa, um HDD externo pode ser usado, mas você precisará manter o convés do vapor conectado a uma doca de convés a vapor.
- Um teclado e mouse podem simplificar as transferências de arquivos e pesquisar arte e títulos de jogo.
- Roms de equipamento de jogo legalmente de origem legalmente; Você pode criar backups de jogos que você possui.
Instale emudeck no convés do vapor
 Depois que o seu baralho de vapor estiver preparado para os emuladores, você poderá fazer o download e a instalação de Emudeck.
Depois que o seu baralho de vapor estiver preparado para os emuladores, você poderá fazer o download e a instalação de Emudeck.
- Pressione o botão de vapor e navegue até o menu de energia.
- Selecione alternar para o desktop para inserir o modo de mesa.
- Abra seu navegador preferido da web.
- Visite o site Emudeck e clique em Download para obter o arquivo de instalação.
- Escolha a versão do OS do Steam e opte pela instalação personalizada.
- Na tela de instalação do Emudeck, selecione a imagem do cartão SD rotulada primária.
- Você pode optar por instalar todos os emuladores ou selecionar especificamente a estação retroarquial, emulação e o Steam ROM Manager e clicar em Continuar.
- Verifique se o salvamento automático está ativado.
- Pule pelas telas subsequentes e clique em Concluir para concluir a instalação.
Configurações rápidas
- Inicie o programa Emudeck e navegue para configurações rápidas no painel do menu esquerdo.
- Verifique se o recurso automático está ativo.
- Ativar correspondência de layout do controlador.
- Defina o Sega Classic AR para 4: 3.
- Ligue os computadores de mão LCD.
Transferindo ROMs de equipamentos de jogo e gerente de ROM a vapor
 Agora, vamos mover seus jogos de equipamento de jogo para a pasta correta e integrá -los à biblioteca do seu baralho a vapor para facilitar o acesso no modo de jogo.
Agora, vamos mover seus jogos de equipamento de jogo para a pasta correta e integrá -los à biblioteca do seu baralho a vapor para facilitar o acesso no modo de jogo.
Transferir roms
- Mude para o modo de desktop e abra o gerenciador de arquivos de golfinhos.
- Navegue para os dispositivos primários em dispositivos removíveis.
- Abra a pasta de emulação, depois as ROMs e, finalmente, a pasta GameGear.
- Transfira suas ROMs para esta pasta.
Gerente de ROM a vapor
- Reabrir o programa Emudeck.
- Acesse o Gerenciador de ROM do Steam no painel do menu esquerdo.
- Confirme o fechamento do cliente Steam clicando em sim.
- Clique em Avançar nas boas -vindas ao SRM! página.
- Na tela Parsers, selecione o ícone do jogo do jogo.
- Clique em Adicionar jogos, seguido de Parse na página Adicionar seus jogos à Steam.
- Verifique se a obra de arte e as tampas são exibidas corretamente e selecione Salvar no vapor.
Corrigir obras de arte ausentes no Emudeck
 Às vezes, o gerente do Steam ROM luta para encontrar a arte de capa certa para seus jogos de equipamento de jogo. Veja como consertar obras de arte ausentes ou incorretas.
Às vezes, o gerente do Steam ROM luta para encontrar a arte de capa certa para seus jogos de equipamento de jogo. Veja como consertar obras de arte ausentes ou incorretas.
- Se a obra de arte estiver errada ou ausente, clique em FIX.
- Digite o título do jogo na obra de arte e na barra de busca de títulos.
- Escolha a capa correta do jogo entre as opções fornecidas.
- Clique na imagem e selecione Salvar e fechar, seguido de salvar no Steam.
Verifique se o nome do arquivo ROM inclui números antes do título do jogo, o que pode fazer com que o gerente do ROM do Steam falhe na detecção da obra de arte correta. Clique com o botão direito do mouse na ROM, selecione Renomear e remover qualquer número anterior.
Carregar obras de arte ausentes
- Mude para o modo de mesa.
- Use um navegador da web para procurar a capa de jogo ausente.
- Salve a imagem na pasta de imagens no seu convés do vapor.
- Reabrir o programa Emudeck e executar o Gerente de ROM do Steam.
- Clique no upload no quadro do jogo.
- Navegue até a pasta Pictures e selecione a nova imagem de capa.
- Clique em Salvar e fechar e salve no vapor.
Jogando jogos de equipamento de jogo no convés do vapor
É hora de aproveitar seus jogos de equipamento de jogo no Steam Deck no modo de jogo, com configurações otimizadas para uma jogabilidade suave.
- Retorne ao modo de jogo do fundo da área de trabalho.
- Pressione o botão Steam para acessar o menu da biblioteca.
- Use o botão R1 para navegar para a guia Novas coleções.
- Abra a janela do equipamento do jogo.
- Selecione seu jogo e pressione Play.
Configurações de desempenho
O deck do Steam padroniza para 30 qps, o que pode levar a desacelerações e problemas de som nos jogos de equipamento de jogo. Ajuste as configurações da seguinte forma:
- Pressione o botão QAS (os três pontos no trackpad direito).
- Selecione o desempenho.
- Habilite o uso do perfil por jogo em Configurações de desempenho.
- Aumente o limite do quadro para 60 fps.
Instale o carregador de DECKY para o convés do vapor
 Para um controle aprimorado sobre o desempenho do seu deck do seu Steam, principalmente para jogos da SEGA, a instalação de carregador de deck e o plug -in de ferramentas elétricas é recomendado.
Para um controle aprimorado sobre o desempenho do seu deck do seu Steam, principalmente para jogos da SEGA, a instalação de carregador de deck e o plug -in de ferramentas elétricas é recomendado.
- Conecte um teclado e mouse para facilitar a navegação ou pressione o botão de vapor e X para usar o teclado e trackpads na tela como um mouse.
- Verifique se o convés do vapor está no modo de desktop pressionando o botão Steam, navegando no menu liga / desliga e selecionando o Switch para o modo de mesa.
- Abra um navegador e vá para a página do carregador de Decky do Github.
- Clique no ícone de download grande para iniciar o download.
- Após o download, clique duas vezes no lançador e escolha a instalação recomendada.
- Depois de instalado, reinicie o convés do vapor no modo de jogo.
Instale o plugin de ferramentas elétricas
 Com o carregador de decks no lugar, a instalação do plug -in Power Tools fornecerá um controle mais delicado sobre o desempenho do jogo.
Com o carregador de decks no lugar, a instalação do plug -in Power Tools fornecerá um controle mais delicado sobre o desempenho do jogo.
- No modo de jogo, pressione o botão Menu de Acesso Quick (QAM) abaixo do trackpad direito.
- Clique no novo ícone do plug-in na parte inferior do menu do lado direito.
- Abra o ícone da loja na parte superior do menu Decky Loader.
- Na loja de Decky, localize e instale o plug -in Power Tools.
Configurações para ferramentas elétricas em jogos emulados
- Pressione o botão Steam e navegue até a biblioteca.
- Abra a guia Coleções para encontrar e selecione um jogo de equipamento da SEGA Game.
- Pressione o botão QAM, depois Decky Loader e selecione o menu Ferramentas Power.
- Desative SMTS.
- Defina o número de threads como 4.
- Pressione o botão QAM novamente e abra o menu de desempenho através do ícone da bateria.
- Ativar visão avançada.
- Ligue o controle manual do relógio da GPU.
- Aumente a frequência do relógio da GPU para 1200.
- Ativar perfil por jogo para salvar essas configurações para jogos individuais.
Corrigindo o carregador de DECKY após uma atualização do convés do vapor
 Após uma grande atualização do baralho a vapor, o Decky Loader pode desaparecer do seu menu de acesso rápido. Veja como restaurá -lo sem perder suas configurações:
Após uma grande atualização do baralho a vapor, o Decky Loader pode desaparecer do seu menu de acesso rápido. Veja como restaurá -lo sem perder suas configurações:
- Mude para o modo de desktop no menu liga / desliga.
- Abra um navegador assim que o deck do vapor for reiniciado no modo de desktop.
- Navegue até a página Decky Loader Github e clique no ícone Download.
- Selecione Executar, não abrir, para evitar a redefinição de suas configurações de instalação e perda.
- Digite sua senha do sudo quando solicitado. Se você não definiu um, siga as instruções na tela para criar uma senha memorável.
- Após a instalação, deslige e reinicie seu baralho a vapor no modo de jogo.
- Pressione o botão QAM para acessar o aplicativo Restaurado Decky Loader com todas as configurações anteriores intactas.
Com essas etapas, agora você está equipado para desfrutar de jogos de equipamento de jogo no seu baralho a vapor com desempenho otimizado.
 Taxa agora seu comentário não foi salvo
Taxa agora seu comentário não foi salvo
Artigos mais recentes
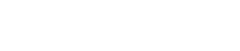
















](https://ima.hhn6.com/uploads/18/17380116246797f3e8a8a39.jpg)













