"Wie man Sega Game Gear auf Steam Deck spielt"
Schnelle Links
Die Sega Game Gear, die Anfang der 90er Jahre ins Leben gerufen wurde, war Segas mutiger Versuch, Nintendos Game Boy zu konkurrieren. Mit einem lebendigen Farbdisplay und innovativen Funktionen wie einer Patronenerweiterung für Master -System -Spiele und einem TV -Tuner war die Game Gear seiner Zeit voraus. Trotz seiner kurzlebigen Präsenz auf dem Markt können Enthusiasten nun seine reiche Bibliothek von Spielen, einschließlich Direktanschlüssen aus dem Sega Master-System wie Sonic the Hedgehog, auf dem Dampfdeck unter Verwendung von Ehemeck genießen. Mit diesem umfassenden Leitfaden führt Sie durch die Installation und Optimierung von Sugging und optimiert, um Spielgeräte nahtlos zu spielen.
Aktualisiert am 8. Januar 2025 von Michael Llewellyn: The Sega Game Gear hat viele Ähnlichkeiten mit dem Steam Deck und ist damit ein idealer Kandidat für die Emulation auf dem Handheld -PC von Valve. Um eine optimale Leistung zu erzielen, empfehlen die Eudeck -Entwickler, Elektrowerkzeuge über den Decklader zu installieren. Diese Anleitung enthält nun detaillierte Schritte zum Einrichten von Decky Loader, die Installation des Plugin für Elektrowerkzeuge und die Sicherstellung der Kompatibilität nach den Updates von Steam Deck.
Vor der Installation des Schleifels
 Bevor Sie in die Installation von Schleim für Retro -Spiele eintauchen, ist es wichtig, Ihr Dampfdeck vorzubereiten und die erforderlichen Werkzeuge zu sammeln.
Bevor Sie in die Installation von Schleim für Retro -Spiele eintauchen, ist es wichtig, Ihr Dampfdeck vorzubereiten und die erforderlichen Werkzeuge zu sammeln.
Aktivieren Sie den Entwicklermodus
- Drücken Sie die Dampftaste, um das Menü zu öffnen.
- Navigieren Sie zum Systemmenü.
- Unter den Systemeinstellungen aktivieren Sie den Entwicklermodus in der Position.
- Es wird ein neues Entwicklermenü angezeigt.

- Finden Sie im Entwicklermenü Verschiedenes.
- Aktivieren Sie CEF Remote -Debugging.
- Drücken Sie die Dampftaste erneut.
- Gehen Sie zum Menü Strom und wählen Sie neu, um Ihr Dampfdeck neu zu starten.
Empfohlene Artikel
- Ein externes Speichergerät wie eine A2 -MicroSD -Karte ist für die Speicherung von Emulatoren und ROMs von wesentlicher Bedeutung, wodurch Ihr internes SSD für offizielle Steam -Spiele und -Apps kostenlos bleibt.
- Alternativ kann eine externe Festplatte verwendet werden, aber Sie müssen das Dampfdeck mit einem Dampfdeck -Dock angeschlossen halten.
- Eine Tastatur und eine Maus können Dateitransfers und Suche nach Spielkunst und Titeln vereinfachen.
- Legal bezogene Spielausrüstung ROMs; Sie können Backups von Spielen erstellen, die Sie besitzen.
Installieren Sie Schleim auf dem Dampfdeck
 Sobald Ihr Dampfdeck für die Emulatoren vorbereitet ist, können Sie mit dem Herunterladen und Installieren von SHUCECK fortfahren.
Sobald Ihr Dampfdeck für die Emulatoren vorbereitet ist, können Sie mit dem Herunterladen und Installieren von SHUCECK fortfahren.
- Drücken Sie die Steam -Taste und navigieren Sie zum Stromversorgungsmenü.
- Wählen Sie einen Wechsel zum Desktop, um den Desktop -Modus einzugeben.
- Öffnen Sie Ihren bevorzugten Webbrowser.
- Besuchen Sie die SUMUCECK -Website und klicken Sie auf Download, um die Installationsdatei zu erhalten.
- Wählen Sie die Steam OS -Version und entscheiden Sie sich für die benutzerdefinierte Installation.
- Wählen Sie auf dem Bildschirm "In -Installation" das SD -Kartenbild mit der Bezeichnung Primär aus.
- Sie können alle Emulatoren installieren oder speziell Retroarch, Emulationsstation und Steam ROM -Manager auswählen und dann auf Weiter klicken.
- Stellen Sie sicher, dass die automatische Speicherung aktiviert ist.
- Überspringen Sie die nachfolgenden Bildschirme und klicken Sie auf Fertig stellen, um die Installation abzuschließen.
Schnelle Einstellungen
- Starten Sie das SURUDECK -Programm und navigieren Sie zu schnellen Einstellungen im linken Menüfeld.
- Stellen Sie sicher, dass die Autosave -Funktion aktiv ist.
- Aktivieren Sie das Controller -Layout -Match.
- Setzen Sie Sega Classic AR auf 4: 3.
- LCD -Handhelds einschalten.
Übertragung von Spielausrüstungsroms und Steam ROM Manager
 Verschieben wir nun Ihre Spielausrüstung in den richtigen Ordner und integrieren Sie sie in die Bibliothek Ihres Steam Decks, um einen einfachen Zugriff im Spielmodus zu erhalten.
Verschieben wir nun Ihre Spielausrüstung in den richtigen Ordner und integrieren Sie sie in die Bibliothek Ihres Steam Decks, um einen einfachen Zugriff im Spielmodus zu erhalten.
ROMS übertragen
- Wechseln Sie zum Desktop -Modus und öffnen Sie den Dolphin -Dateimanager.
- Navigieren Sie unter abnehmbaren Geräten zu primären.
- Öffnen Sie den Emulationsordner, dann ROMS und schließlich den GameGear -Ordner.
- Übertragen Sie Ihre ROMs in diesen Ordner.
Steam ROM Manager
- Eröffnen Sie das SURUDECK -Programm erneut.
- Greifen Sie im linken Menüpanel auf den Steam ROM -Manager zu.
- Bestätigen Sie, den Steam -Client zu schließen, indem Sie auf Ja klicken.
- Klicken Sie auf Weiter auf die Willkommen bei SRM! Seite.
- Wählen Sie auf dem Bildschirm der Parsers das Symbol für Spielausrüstung aus.
- Klicken Sie auf Spiele hinzufügen, gefolgt von Analyse auf der Seite Ihrer Spiele zur Steam -Seite.
- Stellen Sie sicher, dass die Grafik und die Abdeckungen korrekt angezeigt werden, und wählen Sie dann auf Dampf speichern.
Fix Fehlende Kunstwerke auf Eheck beheben
 Manchmal kämpft der Steam ROM -Manager darum, die richtige Cover -Kunst für Ihre Spielgeräte zu finden. Hier erfahren Sie, wie Sie fehlende oder falsche Kunstwerke reparieren.
Manchmal kämpft der Steam ROM -Manager darum, die richtige Cover -Kunst für Ihre Spielgeräte zu finden. Hier erfahren Sie, wie Sie fehlende oder falsche Kunstwerke reparieren.
- Wenn das Kunstwerk falsch oder fehlt, klicken Sie auf Fix.
- Geben Sie den Titel des Spiels in die Fix -Artwork- und Titel -Suchleiste ein.
- Wählen Sie die richtige Spielabdeckung aus den bereitgestellten Optionen.
- Klicken Sie auf das Bild und wählen Sie dann Speichern und Schließen, gefolgt von Speichern auf Steam.
Überprüfen Sie, ob der Rom -Dateiname vor dem Spieltitel Zahlen enthält, die dazu führen können, dass der Steam ROM -Manager das richtige Kunstwerk erfasst. Klicken Sie mit der rechten Maustaste auf das ROM, wählen Sie umbenennen und entfernen Sie alle vorhergehenden Zahlen.
Laden Sie fehlende Kunstwerke hoch
- Wechseln Sie in den Desktop -Modus.
- Verwenden Sie einen Webbrowser, um nach dem fehlenden Spielcover zu suchen.
- Speichern Sie das Bild im Ordner "Bilder" auf Ihrem Dampfdeck.
- Eröffnen Sie das SURUDECK -Programm erneut und führen Sie den Steam ROM -Manager aus.
- Klicken Sie auf Upload im Spiel des Spiels.
- Navigieren Sie zum Ordner Pictures und wählen Sie das neue Titelbild.
- Klicken Sie auf Speichern und Schließen und speichern Sie dann auf Steam.
Spiele Ausrüstungsspiele auf dem Steam Deck spielen
Es ist Zeit, Ihre Spielgerätespiele auf dem Steam Deck im Spielmodus mit optimierten Einstellungen für reibungsloses Gameplay zu genießen.
- Kehren Sie vom Desktop -Hintergrund zum Spielmodus zurück.
- Drücken Sie die Steam -Taste, um auf das Menü Bibliothek zuzugreifen.
- Verwenden Sie die Schaltfläche R1, um zur Registerkarte Neue Sammlungen zu navigieren.
- Öffnen Sie das Game Gear Fenster.
- Wählen Sie Ihr Spiel aus und drücken Sie das Spiel.
Leistungseinstellungen
Das Steam Deck stand auf 30 fps, was zu Verlangsamungen und Klangproblemen bei Game Gear -Spielen führen kann. Passen Sie die Einstellungen wie folgt an:
- Drücken Sie die QAS -Taste (die drei Punkte unter dem rechten Trackpad).
- Wählen Sie die Leistung.
- Aktivieren Sie das Profil pro Spiel in Leistungseinstellungen.
- Erhöhen Sie die Rahmengrenze auf 60 fps.
Installieren Sie Decky Loader für das Dampfdeck
 Für eine verbesserte Steuerung über die Leistung Ihres Steam Decks, insbesondere für Sega -Spiele, wird die Installation von Decky Loader und das Power Tools -Plugin empfohlen.
Für eine verbesserte Steuerung über die Leistung Ihres Steam Decks, insbesondere für Sega -Spiele, wird die Installation von Decky Loader und das Power Tools -Plugin empfohlen.
- Schließen Sie eine Tastatur und eine Maus an, um die Navigation zu vereinfachen, oder drücken Sie die Dampftaste und X, um die Tastatur auf dem Bildschirm und die Trackpads als Maus zu verwenden.
- Stellen Sie sicher, dass sich das Dampfdeck im Desktop -Modus befindet, indem Sie die Dampftaste drücken, zum Stromversorgungsmenü navigieren und den Switch in den Desktop -Modus auswählen.
- Öffnen Sie einen Browser und gehen Sie zur Seite Github Decky Loader.
- Klicken Sie auf das große Download -Symbol, um den Download zu starten.
- Doppelklicken Sie nach dem Herunterladen auf den Launcher und wählen Sie die empfohlene Installation.
- Starten Sie nach dem Installieren das Dampfdeck im Spielmodus neu.
Installieren Sie das Plugin der Elektrowerkzeuge
 Durch die Installation des Power Tools -Plugins können Sie die Spielleistung feiner steuern.
Durch die Installation des Power Tools -Plugins können Sie die Spielleistung feiner steuern.
- Drücken Sie im Gaming -Modus die Taste zum Quick Access -Menü (QAM) unter dem rechten Trackpad.
- Klicken Sie unten im rechten Menü auf das neue Plugin-Symbol.
- Öffnen Sie das Store -Symbol oben im Deckladermenü.
- Suchen und installieren Sie im Decky Store das Plugin der Elektrowerkzeuge.
Einstellungen für Elektrowerkzeuge in emulierten Spielen
- Drücken Sie die Dampftaste und navigieren Sie zur Bibliothek.
- Öffnen Sie die Registerkarte Kollektionen, um ein Sega Game Gear -Spiel zu finden und auszuwählen.
- Drücken Sie die QAM -Taste, dann Decky Loader und wählen Sie das Menü Elektrowerkzeuge.
- SMTS deaktivieren.
- Stellen Sie die Anzahl der Threads auf 4 ein.
- Drücken Sie erneut die QAM -Taste und öffnen Sie das Leistungsmenü über das Akku -Symbol.
- Aktivieren Sie die fortgeschrittene Ansicht.
- Schalten Sie die manuelle GPU -Taktsteuerung ein.
- Erhöhen Sie die GPU -Taktfrequenz auf 1200.
- Aktivieren Sie pro Spielprofil, um diese Einstellungen für einzelne Spiele zu speichern.
Reparieren von Decky Loader nach einem Steam Deck -Update
 Nach einem großen Steam Deck -Update kann Decky Loader aus Ihrem Quick Access -Menü verschwinden. Hier erfahren Sie, wie Sie es wiederherstellen können, ohne Ihre Einstellungen zu verlieren:
Nach einem großen Steam Deck -Update kann Decky Loader aus Ihrem Quick Access -Menü verschwinden. Hier erfahren Sie, wie Sie es wiederherstellen können, ohne Ihre Einstellungen zu verlieren:
- Wechseln Sie aus dem Strommenü zum Desktop -Modus.
- Öffnen Sie einen Browser, sobald das Dampfdeck im Desktop -Modus neu gestartet wird.
- Navigieren Sie zur Decklader -Github -Seite und klicken Sie auf das Download -Symbol.
- Wählen Sie ausführen, nicht geöffnet, um zu vermeiden, dass Sie Ihre Installation zurücksetzen und Einstellungen verlieren.
- Geben Sie Ihr Sudo -Passwort ein, wenn Sie aufgefordert werden. Wenn Sie keine festgelegt haben, befolgen Sie die Anweisungen auf dem Bildschirm, um ein unvergessliches Passwort zu erstellen.
- Durchführen Sie nach der Installation und starten Sie Ihr Dampfdeck im Spielmodus neu.
- Drücken Sie die QAM -Taste, um auf die restaurierte Decklader -App zugreifen zu können, wobei alle vorherigen Einstellungen intakt sind.
Mit diesen Schritten sind Sie jetzt in der Lage, Spielgerätespiele auf Ihrem Steam Deck mit optimierter Leistung zu genießen.
 Zins jetzt ist Ihr Kommentar nicht gespeichert
Zins jetzt ist Ihr Kommentar nicht gespeichert
Neueste Artikel
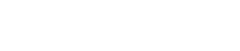
















](https://ima.hhn6.com/uploads/18/17380116246797f3e8a8a39.jpg)













