"Fixing Your Aim in Marvel Rivals: Tips and Tricks"
The excitement surrounding Marvel Rivals during Season 0 - Dooms' Rise has been palpable, with players diving deep into understanding the maps, heroes, and their unique abilities. As players continue to refine their strategies and ascend the Competitive Play ladder, a common frustration has emerged: a sense of diminished control over their aim. If you're among those feeling off-kilter with your aim while adapting to Marvel Rivals and its diverse roster of characters, you're in good company. Many players have discovered a straightforward solution to enhance their precision by disabling a feature that may be affecting their aim accuracy. If you're curious about why your aim might feel off and how to address it, the guide below has all the details you need.
How to Disable Mouse Acceleration and Aim Smoothing in Marvel Rivals

In Marvel Rivals, mouse acceleration and aim smoothing are enabled by default, a feature that, unlike in many other games, cannot be toggled directly from the in-game settings menu. While beneficial for controller users, these settings can hinder the precision required for quick, accurate shots when using a mouse and keyboard. Player preference varies; some may appreciate the assistance, while others find it disrupts their aim, particularly when playing heroes that demand quick reflexes and precise control.
Fortunately, PC players can easily disable these features by editing the game's configuration file using a text editor like Notepad. Rest assured, this adjustment is not considered modding or cheating; it's simply altering a setting that's commonly adjustable in other games. Whenever you tweak in-game settings such as crosshair or sensitivity, you're essentially updating this very file.
Step By Step Process For Disabling Aim Smoothing/Mouse Acceleration in Marvel Rivals
- Open the Run dialog by pressing Windows + R.
- Copy and paste the following path, replacing "YOURUSERNAMEHERE" with your actual user profile name where your game data is saved:
- C:\Users\YOURUSERNAMEHERE\AppData\Local\Marvel\Saved\Config\Windows
- If unsure of your username, navigate to This PC > Windows > Users to find it.
- Press Enter to access the location of your system settings file. Right-click on the GameUserSettings file and open it with Notepad.
- At the bottom of the file, add the following lines of code:
[script/engine.inputsettings]
bEnableMouseSmoothing=False
bViewAccelerationEnabled=False
Save and close the file. You've now successfully disabled mouse smoothing and acceleration for Marvel Rivals. For an additional layer of precision, you can also include these lines to ensure raw mouse input is prioritized:
[script/engine.inputsettings]
bEnableMouseSmoothing=False
bViewAccelerationEnabled=False
bDisableMouseAcceleration=False
RawMouseInputEnabled=1
Latest Articles
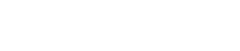
















![Roblox Forsaken Characters Tier List [UPDATED] (2025)](https://ima.hhn6.com/uploads/18/17380116246797f3e8a8a39.jpg)













