Splitgate 2 Best Settings for High FPS and Visibility
*Splitgate 2* is shaping up to be one of the most eagerly awaited games of 2025. Fans are buzzing with excitement to dive into this sequel to the beloved original. However, with the game still in its Alpha phase, you might encounter crashes, frame drops, and other performance hiccups. But don't worry, you can tweak your settings to mitigate these issues and enhance your gaming experience. Here's a guide to the best settings in *Splitgate 2* for maximizing your framerate and minimizing input lag.
Related: What Is Splitgate 2’s Release Date?
Splitgate 2 System Requirements
Before delving into optimization, it's crucial to check if your system meets the game's requirements. Splitgate 2 is designed to be accessible, with relatively modest system specs.
Minimum
- Processor: Intel® Core™ i3-6100 / Core™ i5-2500K or AMD Ryzen™ 3 1200
- Memory: 8 GB RAM
- Graphics: NVIDIA® GeForce® GTX 960 or AMD Radeon™ RX 470
Recommended:
- Processor: Intel® Core™ i5-6600K / Core™ i7-4770 or AMD Ryzen™ 5 1400
- Memory: 12 GB RAM
- Graphics: NVIDIA® GeForce® GTX 1060 or AMD Radeon™ RX 580
Splitgate 2 Best Video Settings

Given that Splitgate 2 is a competitive multiplayer shooter, the focus should be on performance rather than visual fidelity. Here are the settings that will help you achieve a smooth gameplay experience:
- Screen Resolution – Set to your monitor's native resolution (1920×1080 is common).
- Screen Mode – Choose Borderless Fullscreen if you frequently use Alt+Tab, otherwise opt for Fullscreen.
- VSync – Turn it Off to avoid input lag.
- FPS Limit – Match your monitor’s refresh rate (e.g., 60, 144, 165, 240).
- Dynamic Resolution – Turn On, but feel free to experiment with Off as results can vary.
- View Distance – Set to Low.
- Post Processing – Set to Low.
- Shadows – Set to Medium, but go Low if your system is older.
- Effects – Set to Low.
- Anti-Aliasing – Start with Low, but you can increase if you notice shimmering.
- Reflection – Set to Low.
- Field of View (FOV) – Maximize for better visibility, though be aware that higher FOV can impact performance. Dropping it by 3-4 can help if you need a performance boost.
- Portal Frame Rate Quality – Set to Low.
- Portal Quality – Set to Low.
In summary, most settings should be dialed down to their lowest options. If the visuals are too stark, you might consider bumping up Effects and Anti-Aliasing, as these settings have a lesser impact on performance.
The Field of View setting can significantly affect framerate. While a higher FOV provides more visibility, crucial for competitive play, lowering it slightly can improve performance without a substantial loss in view.
Other Recommended Settings for Splitgate 2
While these won't directly boost your FPS, adjusting other settings can enhance your overall gaming experience:
- Sensitivity: Tailor your sensitivity settings or use an online calculator to convert settings from other shooter games you enjoy.
- Audio: Lower the game's music to avoid distractions, and enable Spatial Sound in Windows settings for better audio cues, a tip applicable to many games.
That's all you need to know about optimizing your settings for Splitgate 2. Enjoy the game with smoother performance and less lag!
Related: 10 of the Most Fun Games to Play With Friends
Latest Articles
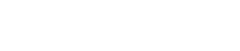
















![Roblox Forsaken Characters Tier List [UPDATED] (2025)](https://ima.hhn6.com/uploads/18/17380116246797f3e8a8a39.jpg)













